Стелс-гроубокс из системника своими руками
Необходимое оборудование
Итак, для этого проекта вам понадобится:
- – Системник, мы использовали от фирмы Chieftec;
- – 4 кулера;
- – Светодиоды для растений 40 штук;
- – Драйвер, радиатор для светодиодов;
- – Болты М3;
- – Аланод для внутренней отделки.
Процесс сборки
Необходимо извлечь все внутренности системного блока и оставить один каркас. Затем, на внутренние поверхности системника прикрепляем аланод для отражения светового потока. Он необходим для того, чтобы ваше растение получало максимум равномерного света со всех сторон.
Монтаж электрики
Переходим к установке всей необходимой электрики. Поскольку, речь идет о стелс выращивании, всю электронику по максимуму необходимо разместить внутри системника. Для этого на задней панели системника формируем своеобразный технический отсек, в котором размещаем драйвера для светодиодов и кулер на вдув для охлаждения. Сам отсек изолируем панелью из аланода.
Из минусов подобного размещения можно отменить, что уменьшается полезное пространство для растения. Однако это не так критично, если вы будете использовать достаточно большой системник, 5-6 сантиметров не особо «повлияют на погоду».
Всё что нужно помнить, на стадии вегетации растению больше необходим синий спектр, а на стадии цветения красный, исходя из этого производим расчеты. Для вегетации вам понадобится: 10 красных, 10 синих и 10 фул-спектр 3-х Вт светодиодов. Для стадии цветения: 20 красных и 10 фул-спектр. Выглядеть это должно, примерно, следующим образом:
Вегетация
Цветение
Для охлаждения светодиодов используем радиатор, на который прикручиваем все 80 светодиодов. Для этого насверливаем 80 отверстий, размещаем все светодиоды с использованием термопасты и болтиков М3. Чтобы дополнительно защитить светодиоды, сверху можно использовать специальную пленку из оргстекла.
Светильник устанавливаем в верхней части системника. Благодаря оргстеклу светодиоды максимально изолированы от камеры с растением.
Спектр на вегетации
Спектр на цветении
Вентиляция
Для хорошей вентиляции на боковой стенке системника устанавливаем 2 вентилятора на вдув. Один будет охлаждать технический отсек с драйверами, второй размещаем так, чтобы поток воздуха был направлен на само растение. На выдув из камеры ставим 2 вентилятора, которые прогоняют воздух через самодельный угольный фильтр.
Конструкция фильтра проста — алюминиевый профиль, к нему клепками закрепляем две сетки, между которыми засыпаем уголь, толщина слоя угля примерно 15 мм.
Обдув светильника необходимо настроить таким образом, чтобы он начинал работать одновременно с включением освещения. Вентиляция камеры с растением должна включаться вручную. Все кулеры запитываем через ШИМ-регуляторы, ручки выводим на переднюю панель, для того чтобы их можно было регулировать по отдельности.
Выводы и рекомендации
В итоге, после сборки, получаем полноценную камеру для выращивания растений с габаритами 43 см х 18.5 см х 60 см. Да, возможно, придется изучить пару конспектов по работам, связанным с электрическом, но у вас обязательно всё получится!
Если же в итоге весь процесс вам кажется слишком сложным, а получающаяся конструкция ненадежной, то советуем не тратить время на постройку стелс гроубокса своими руками, а рассмотреть отличную альтернативу – готовые гроутенты HOMEbox . Они отличаются компактным размером и привлекательной ценой. В частности, рекомендуем рассмотреть модель HOMEbox Ambient Q30 . Внешние габариты этой миниатюрной модели составляют всего 30х30×60 см.С полным ассортиментом гроутентов от HOMEbox вы можете ознакомиться в нашем каталоге .
Желаем вам удачных экспериментов и большого урожая!
Как сделать гроубокс из системного блока?
Для домашнего растениеводства рекомендуют приобретать гроубокс. В нём предусмотрено освещение, вентиляция, увлажнение воздуха; создаётся оптимальный микроклимат для развития растений. Гроверы-умельцы собирают своими руками боксы разновидности стелс.

В качестве короба часто приспосабливают старый системный блок от компьютера. Как сделать стелс самостоятельно? Что необходимо предусмотреть?
Подготовка блока
Старый системный блок очищают от пыли и от ржавчины. Чтобы он выглядел эстетично, его можно покрасить. Для этого используют аэрозольный краситель; предварительно поверхности обезжиривают. Если в блоке осталась какая-нибудь электроника, её необходимо убрать. Снимают все крепления и защёлки, чтобы внутренняя сторона панелей и края по периметру блока были ровными.
На задней стенке имеется вентиляционное отверстие в виде сетки; его оставляют. Через сетку в бокс будет поступать воздух извне. Для лучшей циркуляции в него помещают приточный вентилятор. Потребуется ещё 2 компьютерных вентилятора для охлаждения лампы и для вытяжки. Для них проделывают отверстия поверх сетки.

После съёма всей электроники на лицевой панели остаются отверстия. Их необходимо закрыть. Для этого из листа фанеры вырезают прямоугольник 39*18,5 см; используют лобзик. Панель укрепляют саморезами. После того как все технические отверстия проделаны, лишние окошки закрыты, приступают к монтажу гроубокса.
Поэтапная инструкция
Для того чтобы сделать growbox необходимо подготовить все инструменты и материалы, чтобы не отвлекаться на поход в магазины. Рекомендуют приобрести заранее алюминиевый и двухсторонний скотч, кусок пенофола, 2 компьютерных вентилятора, герметик.
Для освещения и обогрева подойдёт лампа ЭСЛ 125 Вт. Её приобретают с патроном. Для контроля над микроклиматом в боксе потребуется термометр, лучше прибрести комплексный прибор, который измеряет дополнительно влажность воздуха.
Чтобы подсоединить оборудование к сети потребуются провода, клеммники, блок питания. Из инструментов нужен шуруповёрт и саморезы, канцелярский нож, ножницы по металлу, плоскогубцы, отвёртка крестовая. С чего начать?
- От листа пенофола отрезают кусок 18*44 см. Получившийся прямоугольник укладывают на нижнюю панель.
- Остальные поверхности в системнике закрывают алюминиевым скотчем. Если пенофола много, то используют его. Скотчем закрывают только стыки.
- Устанавливают вентиляторы.
- Укрепляют лампу. Её располагают на лицевой стороне блока, который закрыт фанерой. Предварительно её подключают к патрону и к сети. Для кабеля рекомендуют проделать в лицевой стенке отверстие. В качестве крепления предусматривают скобу. Укрепляют скобу шуруповёртом.
- Для большей надёжности край лампы укрепляют алюминиевой цепочкой. Для неё можно установить крючок в крышке или использовать скобы.
- Вентиляторы подключают к блоку питания от мобильного телефона.
- На правой стенке системного блока укрепляют электронный термометр. Датчик устанавливают на уровне горшков для растений.
- Все свободные поверхности около проводов закрывают скотчем.
- Закрывают гроубокс из системного блока боковой панелью. Она имеет замки. Для панели рекомендуют сделать рельс. Для этого по нижнему краю укладывают герметик из шприца. Устанавливают панель по герметику. Оставляют на ночь. На следующий день выдвигают панель. В слое герметика появилось крепкое углубление. Оно является рельсом и одновременно служит уплотнителем.
Гроубокс из системного блока типа стелс, созданный своими руками, готов к работе. Остаётся лампу и вентилятор подключить к сети, поставить горшки с растениями или установить гидропонную систему. Чтобы установить определённый микроклимат в боксе, предусматривают терморегулятор, который контролирует работу вентилятора и осветительного прибора. Для лампы можно установить таймер.
В гроубоксе из системного компьютерного блок, созданного своими руками, высаживают низкорослые растения, зелень, рассаду. Можно посадить клубнику, но за кустами обязательно следят. Их требуется обрывать. Оптимальное расстояние от лампы до верхушки растения 30 см.
Как подключить приборы?
Для того чтобы установить вентиляторы потребуется двойной скотч. Его укрепляют по периметру рамки. Прикрепляют корпус к задней стенке блока. Дополнительно приборы укрепляют саморезами. Скотч необходим в качестве герметичной прокладки; он имеет текстуру поролона. Все провода от приборов отводят внутрь блока. Стенки около вентиляторов закрывают алюминиевым скотчем.
Чтобы подсоединить приборы к блоку питания, потребуется канцелярский нож или плоскогубцы и клеммники. Сначала удаляют штекеры, зачищают провода. Каждый скручивают и помещают в ячейку клеммника. На приспособлении имеются застёжки. Их закрывают до щелчка. Повторяют действия с другим проводом блока питания.
Провода у вентилятора могут быть слишком длинными. Их укорачивают, подсоединяют к блоку питания через клеммники. Для этого концы зачищают, помещают в устройство. Включают блок питания в сеть. Если всё было сделано правильно, то крыльчатка у приборов будет вращаться. Если провода подсоединены неверно, то вентиляторы работать не будут.

Чтобы подключить лампу к сети, потребуется провод с вилкой. Корректируют длину кабеля, зачищают провода; их два. На лампочку идёт 0 и фаза. Каждый конец зачищают. В патроне имеется 2 отверстия, куда надо вставить провода. Они закрыты винтами. Винты требуется открутить, используя крестовую отвёртку. Опускается провод в отверстие, закручивается винт. Устанавливается лампа в патрон. Вилку включают в розетку.
При использовании таймера для лампы вилку помещают в розетку прибора. Таймер подключается к сети. На нём устанавливают время включения и выключения осветительного прибора. Вентилятор можно подсоединить к терморегулятору, на котором программируется оптимальная температура в ночное и дневное время.
При повышении температуры в боксе, включается вентиляционная система. Когда температура достигает нормы, приборы выключаются.
К терморегулятору можно подключить и осветительный прибор, но в этом случае необходимо позаботиться о дополнительном освещении. Растения развиваются при световом дне определённой продолжительности. Если терморегулятор при повышении температуры в боксе отключит лампу, которая является ещё и обогревательным прибором, то саженцы останутся без света.
В этом случае приспосабливают светодиодную ленту. Для выращивания зелени выбирают ленту с зелёным светом. Для клубники лучше использовать светильник с красным светом, который стимулирует плодоношение.
Бюджетный апгрейд старого компьютера: с чего начать


Модульная структура ПК позволяет как гибко подбирать комплектующие, так и обновлять их по мере необходимости. Разбираемся, с чего начать апгрейд своего пенсионного компьютера, если вы не готовы ради этого сразу выкладывать пару месячных зарплат, продавать машину или влезать в кредит.
Понятие «старый компьютер» — весьма условное, ведь конфигураций системников очень много. Поэтому выберем для примера пару ходовых «конфигов» 7-8 летней давности. Например, типичные системники тех времен: i3 второго/третьего поколения, или FX 4000 серии из стана AMD, 4 ГБ оперативной памяти стандарта DDR3, HDD в качестве системного диска, отсутствие портов M.2, а иногда даже SATA3 и USB 3.0.

Попробуем рассмотреть, а как же все-таки пытаться обновить свой ПК, когда бюджет ограничен.
Сразу оговоримся: если вы хотите играть в самые современные и требовательные игры, причем на максималках, то ни о каком бюджетном апгрейде здесь не может быть и речи. Покупка комплектующих такого уровня всегда была делом затратным, а при сегодняшнем курсе — и подавно.
А вот недорого собрать компьютер для стандартных задач современного человека (интернет, мультимедиа, нетребовательные игры) дело вполне осуществимое.
Процессор, материнская плата

Обновление мультимедийного/офисного/игрового компьютера (последний не всегда, но об этом позже) на современные комплектующие, лучше начать с покупки сета из процессора, материнской платы и оперативной памяти. Почему придется покупать все три компонента разом? Совместимость. Старые материнские платы несовместимы с новым поколением процессоров, оперативной памяти. Старая оперативка не подойдет к вашей новой плате, и так далее. Можно приобретать не сразу, а, к примеру, каждый месяц по одному комплектующему, хотя это не всегда удобно ввиду растянутости по времени и банального отсутствия возможности проверить работоспособность уже купленного.
Уже на старте мы получим хороший плацдарм для дальнейшего апгрейда, если он вам понадобится, ускорение в повседневных задачах (особенно, если ранее у вас было мало оперативной памяти), поддержку современных интерфейсов/портов M.2, SATA3, USB3.0 и технологий.
Для недорогого ПК без тяжелых нагрузок хватит современного двух- или четырехъядерного, четырех поточного CPU. Для современной игровой конфигурации лучше присмотреться к моделям, предлагающим от шести ядер и двенадцати потоков.
При бюджетном апгрейде зачастую пользователи поступают следующим образом: берут недорогой процессор в начале, а через некоторое время заменяют его на более мощный/нужный/подходящий. Такой вариант позволяет выиграть время для сбора средств на нужный ЦП, однако практически всегда связан с тем, что «старый» процессор нужно будет куда-то деть. И, конечно, практически всегда это перепродажа, на которой вы потеряете ту или иную часть его первоначальной стоимости. Так что это вариант далеко не идеальный, но иногда вполне рабочий.
Оперативная память

Современные реалии таковы, что много памяти не бывает, а мало — вполне. Покупка модуля объемом 4 ГБ практически лишена смысла даже с учетом дальнейшей покупки еще одного модуля. Во-первых, две 4 ГБ плашки выйдут дороже одной (в большинстве случаев). Также на недорогих материнских платах с двумя слотами под RAM это будет пределом наращивания объема. Более разумным вариантом будет покупка одного, но более объемного модуля, с возможной последующей докупкой второго. Например, 8 ГБ.
Для простой работы, интернет-серфинга и мультимедиа 8 ГБ — достаточный объем. Двухканальный режим, если ставить 2*4 ГБ, заметного улучшения здесь не принесет. Но также, мы имеем возможность увеличить объем до 16 ГБ, если наступит такая необходимость. Учитывая крайнее нежелание Windows 10 очищать память, раздувая Shared memory при длительной работе, она может наступить быстрее, чем кажется. А для игр, 2*8 ГБ — это стандарт де-факто.
Больший объем может иметь место в сборке, если подразумеваются какие-либо профзадачи – 3D-моделирование, CAD-системы, видео- аудиомонтаж и т.д. Но тогда говорить о каком-то бюджетном апгрейде вряд ли уместно.
Видеокарта

Если ваша цель — играть в современные игры, то вам, как воздух, необходима замена видеокарты на современный игровой вариант. Игры — довольно комплексное программное обеспечение, и они зависят от разных комплектующих (процессор, объем оперативной памяти, скорость системного накопителя), но в большей степени, все же, от видеокарты.
Для конфигураций не предполагающих требовательных игр, вполне может быть достаточно мощности интегрированных решений, которыми оснащается большая часть современных процессоров.
Тут стоит сделать оговорку. Если вы хотите играть в современные игры, и ваша конфигурация мощнее, чем наш первоначальный «эталон древности», то вы можете начать свой апгрейд именно с установки новой, более производительной видеокарты. Например, если у вас уже на старте, к примеру, процессор уровня i5-2xxx, FX-8xxx и выше, а объем оперативной памяти от 8 ГБ. Такое усовершенствование будет вполне оправдано на ближайшие год-два. Однако, на этом потенциал усовершенствования будет закончен. Вы можете попробовать найти на вторичном рынке более мощный процессор (если у вас не самый топ), поддерживаемый вашей платой, или увеличить объем оперативной памяти, но в перспективе это путь в никуда.
Накопители

Немаловажный компонент — системный диск. Твердотельные накопители настолько прочно вошли с обиход, что достаточно трудно представить современный компьютер, или ноутбук без SSD.
Установка SSD в качестве системного диска на смену HDD принесет с собой прирост производительности в самых повседневных задачах — загрузка операционной системы, запуск программ, копирование файлов. За компьютером будет банально приятнее работать, чем раньше.
Актуальный объем твердотельного накопителя под систему, с учетом размера программ, ОС на данный момент и резервом свободного места, начинается от 240 ГБ. Более — уже исходя из потребностей и цены.
Жесткий диск, если он исправен, выбрасывать все же не стоит. Он отлично подойдет для хранения ваших фотографий, фильмов и музыки. Впрочем, о применении и выборе SSD и HDD у нас есть отдельный подробный материал.
Охлаждение

При покупке процессора у вас есть два варианта: вы берете версию BOX с комплектным кулером (осторожно, не все процессоры в BOX версии им оснащаются), либо вы берете версию OEM без системы охлаждения, и докупаете ее отдельно с учетом ваших потребностей. Ну или используете ваш старый кулер, если он подходит по креплению и эффективности.
Какую версию выбрать? Решать вам, определим лишь несколько моментов: OEM обычно дешевле, однако величина этой разницы может сильно варьироваться вплоть до около нулевой. Также она ограничена в сроке гарантии до одного года против трех у BOX. Поэтому даже если у вас есть хороший кулер от старой системы, и он совместим с новым процессорным сокетом, лучше присмотреться к боксовой версии.
С другой стороны, комплектный кулер обеспечит нормальную работоспособность процессора. Да, возможно за счет более высоких температур или более высокого шума при работе, но ваша сборка будет работоспособной. А если у вас появятся лишние деньги на систему охлаждения, то вы всегда сможете ее заменить.
Блок питания

Вместе с заменой предыдущих комплектующих у вас может возникнуть потребность в замене блока питания, ведь новые компоненты могу запросто потреблять больше энергии, чем выдает ваш старый блок.
К выбору БП нужно подходить достаточно серьезно. Многие пользователи преуменьшают роль блока питания (на скорость не влияет же), и берут его «на сдачу» от остального железа. А это в корне неправильный подход.
От блока питания будет зависеть стабильная работа всего компьютера, а для корректного подбора по мощности существуют различные калькуляторы, которые помогут подсчитать потребление будущей сборки. Подробно посчитать нужную мощность БП поможет этот подробный гайд по калькуляторам.
В любом случае, брать блок питания, который будет лишь с минимальным запасом покрывать мощность ваших комплектующих, не рекомендуется. Во-первых, в таких режимах уменьшаются КПД блока и температура его компонентов. Во-вторых, следует помнить о естественном износе компонентов с течением времени. По мере износа выходная мощность блока будет уменьшаться, и отсутствие запаса ни к чему хорошему не приведет.
Корпус

И, наконец, корпус. Замена корпуса не видится первоочередной задачей при обновлении, если все компоненты можно разместить в имеющемся. Для бюджетных ПК проблема перегрева особо острой не является в отличие от игровых компьютеров с мощными комплектующими, выделяющими достаточно тепла. Но в качестве временной меры для уменьшения температуры компонентов можно просто снять боковые стенки корпуса. Как говорится, дешево и сердито.
Впрочем, за небольшую сумму вполне можно разжиться неплохим корпусом с хорошей вентиляцией или даже модной RGB–подсветкой.
Шпаргалка
Итак, резюмируем самые основные пункты в сценарии поэтапного апгрейда ПК:
- Замена процессора, материнской платы и оперативной памяти — первый и большой шаг в апгрейде.
- Покупайте модули памяти объемом не менее 8 ГБ.
- SSD под систему — быстрей и удобней работа.
- Выбирая между BOX и OEM процессором, присмотритесь к первому.
- Не покупайте блок питания «на сдачу».
- Для офисной сборки вероятнее всего корпус менять не потребуется.
- Чтобы поиграть, иногда достаточно замены лишь видеокарты.
- Топовые игры на максималках — это не про бюджетный апгрейд.
Напомним, что данный материал очерчивает только общий путь в поэтапном обновлении вашего системного блока. Нюансов, в данной теме, огромное количество, и если вы сомневаетесь в своих силах в выборе комплектующих, то вы всегда можете воспользоваться материалами о сборке в определенную стоимость или задать свой вопрос на нашем сайте, в разделе «Коммуникатор».
Xbox, подвинься: собираем мини-ПК, который способен на всё
Долгое время миниатюрные, но мощные ПК были уделом Intel: энергоэффективность и производительность не оставляли энтузиастам выбора. Теперь расстановку сил изменил холодный и быстрый Ryzen. Да ещё и с мощной встроенной графикой. Проверим, каково ему в компактном корпусе.

Сборка в ITX-формате накладывает ряд ограничений: места мало, комплектующие надо подобрать с умом, охлаждение организовать эффективное. Добавьте скудный ассортимент комплектующих (спрос на такие сборки невелик), высокую цену и сложность в поиске запчастей «без примерки» — и поймёте, почему за заводские компактные сборки просят столько денег. Разрулим все проблемы самостоятельно?
Выбор комплектующих
Раз за основу мы взяли платформу AMD, нужен подходящий процессор. Если не планируете прохождение требовательных игр или тратить на сборку 30-40 тысяч рублей сверху, ваш выбор Ryzen 5 2400G. У него 4 ядра, 8 потоков, встроенная Vega 11 — всё это обходится скромным теплопакетом на 65 ватт. Идём дальше? Разгон этой малютки ничего не даст, поэтому переплачивать за премиум-сегмент материнских плат нет смысла — сгодится любая, в том числе и на первом поколении чипсетов. Главное, чтобы нужного размера.

Критичным местом для такой сборки станет скорость работы оперативной памяти.
Архитектура Zen/Zen+ работает на синхронной шине Infinity Fabric 1.0, привязанной к рабочей частоте контроллера памяти. Вдобавок видеоядро Vega 11 не имеет собственной памяти и полагается на запасы обычной оперативки. Хорошим выбором станут 2 модуля по 8 гигабайт со скоростями 2800+ МГц, а отличным — с 3200 МГц. Ставить ОЗУ с более высокими частотами без толку — придётся мириться с большими таймингами, что приведёт к увеличению задержек (а это уже начнёт влиять на производительность графики).
Накопитель — по потребностям. Само собой, под систему стоит взять NVMe SSD (хотя бы на 240 ГБ), а файлы и игры можно хранить и по-старинке — на HDD. Итак, с первичным железом разобрались.
Конфигурация демостенда
Второй этап — корпус, охлаждение и питание.
Блок питания должен быть под стать корпусу: одни малыши поддерживают полноценные ATX-форматы, другие — только короткие STX. Поэтому корпус надо найти достаточно компактный, но продуманный. Например, Fractal Design Node 202. Затем — изучить спецификации на сайте производителя и взять кулер, который впишется по высоте. Приличные компании сразу выдают список совместимых моделей популярных брендов.

Дальше стоит прикинуть, будете ли вы со временем апгрейдить систему и ставить дискретную графику. Исходя из потребностей, выбираете БП, соответствующий формату и мощности. FD Node 202 может вместить кулер высотой до 6,5 сантиметров — в нашем случае вписывается Noctua NH-L9a. А вот блок питания STX-формата нужен помощнее — условимся, что потом поставим большую и мощную видеокарту. Заодно поймём, хватит ли у Ryzen 5 2400G удали, чтобы обеспечить вычислениями игровой движок одновременно с постановкой задач по отрисовке видеоускорителю.
Сборка
Уложить необходимые железки в тесный корпус и сохранить хорошую продуваемость — задача непростая. Перво-наперво изучаем крепление кулера к материнской плате: какие-то встают на родное крепление для платформы AM4, а другие, как наш Noctua, требуют оригинальный бэкплейт, который идёт в комплекте с радиатором и вентилятором. В зависимости от этого решаем, сначала ставить в корпус материнскую плату, а затем процессор с охлаждением, или собрать всё воедино и потом уже упаковывать в железную коробку. Кабели питания и интерфейсные провода лучше прокладывать во время сборки последовательно — так вы не придёте к ситуации, когда что-то не дотягивается, не помещается или попросту забыто.



Чем больше свободного места, тем лучше охлаждение. Поэтому всё прячем в кабель-каналы и вяжем стяжками
Для пробы соберём конфигурацию без дискретной видеокарты и проверим, на что способно внутреннее видеоядро. Оставим хвосты питания, закрепим накопители и закроем крышку. Время устанавливать Windows, драйверы и прогонять через бенчмарки.
На что способно железо
Ryzen 2400G — процессор не новый, поэтому тестов с ним в интернете тысячи. Нас же интересует атмосфера в компактном корпусе под полной нагрузкой и то, как она влияет на рабочие частоты железа. Для начала — обычный сценарий: Windows, YouTube, Photoshop. За полчаса работы температура стабилизировалась на уровне 68 градусов и дальше не росла.

Теперь попробуем нагреть систему играми: встройка Vega 11 обеспечивает производительность на уровне младших дискретных видеокарт и тянет современные блокбастеры в Full HD на средних (или даже высоких) настройках графики с приемлемым фреймрейтом. В мультиплеере fps стабилен, пусть и далёк от рекордного.
Shadow of the Tomb Raider
medium/low 28 fps Forza Horizon 4
high 30 fps (фиксированная, без просадок) DooM (2016)
medium/low 35 fps Destiny 2
high 30 fps (фиксированная)
В играх система разогрелась до 92 градусов — всё ещё в пределах нормы. Процессор не снижал частот, GPU работал на всю катушку.
Финальное испытание — установка горячей и мощной видеокарты с тестированием железа по полной программе. Оптимальным выбором для такой конфигурации будет GPU уровня Radeon RX 570, но мы возьмём карточку помощнее (и погорячее) — свежую Navi RX 5700. По производительности она не уступает NVIDIA GTX 1080 и RTX 2060 Super. Большинство игр заметило изменение железа и сразу предложило выставить максимальный пресет настроек в Full HD, но 5700 справится и с WQHD (2560×1440) — его и применим.
Assassins Creed: Origin
Ultra 46 fps Battlefield 1
Ultra 110 fps Rise of the Tomb Raider
Ultra 85 fps Witcher 3
Ultra 78 fps Metro Exodus
Ultra 79 fps
Температура сборки осталась в пределах нормы, несмотря на работающий обогреватель (спасибо, август) и +27 градусов в комнате. Ни центральный, ни графический процессоры не ушли в троттлинг и обеспечили стабильную работу игр на протяжении нескольких часов теста.

Итоги
Теперь пригодный к апгрейду и не занимающий много места компьютер можно собрать более чем одним способом. Широкий выбор «красного» железа на рынке и доступность материнских плат ITX-формата позволяют сэкономить на тех комплектующих, которые не так важны для производительности, и вложиться в по-настоящему важные компоненты. Возможностей Ryzen 5 2400G оказалось достаточно для популярных сценариев использования, от работы с графикой до игр. Вместе с тем четырехъядерник вполне способен «прокормить» вычислениями и тяжёлый софт, и внешнее видео, если вдруг захотите улучшить систему. Менять его на шестиядерный Ryzen 5 2600 необязательно.
Как из ненужных флешек собрать SSD-диск своими руками?
У вас в ящике стола завалялось несколько флешек, которыми вы не пользуетесь? Не спешите их выбрасывать. Из них можно соорудить быстродействующий диск для хранения огромного объема информации. Вот, как это сделать.
Плюсы и минусы SSD-диска из флешек
Твердотельный диск пользуется популярностью у мастеров. Это обусловлено преимуществами, присущими ему. Среди наиболее существенных можно выделить следующие:
- работает намного тише, чем винчестер;
- дает возможность увеличить скорость обработки информации, а также ее записи на несколько порядков;
- невысокая стоимость диска.
Мастера также отмечают, что в случае выхода из строя одной из используемых при работе флешек, не исключена возможность того, что вся информация будет потеряна. Если для создания диска будут использоваться флешки с разным объемом, каждая из них будет обладать объемом, равным меньшему устройству. Во избежание этого рекомендуется брать для работы устройства с одинаковыми объемами.
Что понадобится
Для создания твердотелого диска понадобится приобрести USB-хаб (специальное приспособление, обладающее несколькими портами. С его помощью к компьютеру можно одновременно подключить больше двух съемных устройств).
Основным приспособлением, необходимым для работы, является флешка. Их понадобиться от 2 до 4 штук. Все они должны обладать одинаковым объемом.
Как сделать
В самом начале работы необходимо собрать конструкцию в единое целое. Для этого следует подсоединить все флешки к хабу. Если вместо флешек используются карты памяти, USB-хаб придется заменить на карт-ридер и Мас.
Запустить на компьютере Дисковую утилиту, которая является специальным приложением. В нем открыть меню и выбрать файл ассистент Raid. В файле отметить, какой тип будет иметь массив.
Массивы могут быть 2 видов:
- Одномерные. Обладают одним индексом. Высе данные этого массива фиксируются в одной строчке либо столбце.
- Двумерные. Отличаются наличием двух индексов. В них данные записываются в нескольких столбцах или строчках.
Теперь самое время приступить к отметке накопителей и их объединению в один массив.
После завершения этой процедуры массиву уже можно присвоить определенное имя и указать файловую систему, в которой он будет расположен.
После нажатия кнопки «Создать» система самостоятельно завершит процедуру.
В завершении система компьютера видит один диск съемного типа, а не несколько, как было ранее.
Если возникает желание удалить диск, для этого необходимо запустить утилиту диска, найти на ее боковой панели RAID и нажать кнопку «Удалить».
Удаление также можно осуществить путем форматирования каждой флешки или карты памяти. Это стоит делать отдельно для всех устройств.
Для увеличения скорости функционирования диска, пользователи рекомендуют увеличить количество флешек, которые используются для создания устройства. При использовании 8 штук, необходимо позаботиться о наличии дополнительного источника питания.
Не следует забывать о том, что если одно из используемых флешек перестанет работать, все данные будут потеряны. В этом заключается особенность массива. Во избежание этого, рекомендуется делать копии собранных данных или не хранить информацию на диске на протяжении длительного времени.
Посредством таких простых манипуляций из нескольких обычных устройств можно создать дополнительный диск. Он будет местом для хранения данных. Его наличие способствует увеличению скорости функционирования компьютера.
Мы в соц. сетях, подписывайся:
- Яндекс Дзен
- Youtube
- Вконтакте
Далбаеб, а хаб то, как называется?
их очень много можно выбрать любой они продаются в компютерном магазине и на алиекспрессе
Автора оскорблять то зачем, а если вы, прочитав статью, не поняли что речь идет не о конкретном хабе, а raid массиве из флешек, то сам вы тем, кем назвали автора.
Как раз твой вопрос показывает, что «далбаеб» это как раз ты и есть..
Вопрос то то тупой, да и слово «далбаеб» написал с ошибками. Три ошибки в одном слове.
А это говорит о том, что ты не просто «далбаеб» , а трижды.
качественно ты этого недоумка пристегнул))
а под винду как сделать. у кого есть мак, у тех есть деньги на нормальный ссд
оно тебе не надо скорость гавно надежность еще хуже
И вправду, нахера владельцу мака страдать такой ЙУХнёй как собирать рэйд-массив из флешек!? 
Или кризис и до вас добрался?
мда, а тест на скорость чтения и записи где? ты тупо собрал из флешек райд большого объема, но ни как не ssd диск )))) не вводи людей в заблуждение
Когда собаке делать нечего…
Удачи тебе выжать из этого говна солидовские 6 гб/с…
Не дело это всё.На ssd стоит,заведомо,»умный» контроллер,который балансирует нагрузку на ячейки.чего может не быть у флешек и карт памяти,особенно бюджетного сегмента.
Съёмный диск для того и нужен, чтобы переносить данные! А вот как объединить эти диски , чтоб перенести на другое устройство файл, допустим, большого объёма?
Напомнило: «Вот так с помощью нехитрых приспособлений буханку белого (или серого) хлеба можно превратить в троллейбус…»
Мысль то вроде не барахло — но в целом, чем бы дитё не тешилось, лишь бы не руками.
Данное приспособа ещё как то оправдана например для ноута — когда нет возможности расширить дисковое пространство — и то — так себе.
Целесообразность данного проверить очень просто!
1. Сколько стоит USB разветвитель на 8 портов? примерно от 2 т.р. — где портов на USB 3.0 — хорошо если будет 2 шт.
2. Допустим у нас 8 флешек по 32 Гб = 256 Гб.
3. Флешки должны быть рабочими и желательно поддерживать скорость чтения USB 3.0 — иначе смысла нет, прироста по скорости вы не заметите, если одна из них 2.0 — то, скорее всего, общая скорость будет по самой медленной флэшки.
4. Не обольщайтесь, у уже подержанной флэшки — скорость чтения и записи со временем падает — соот. на первоначальную скорость можно не расчитывать.
5. Вы решили заморочиться и купить новые флэша по 32 Гб — в среднем 550 р. шт. = 4400 + 2000 (HUB) = 6400 р. При том что данная система будет работать (как я понял из статьи) — только на устройстве где есть специальна прога — да ещё будет занимать место — бандура HUB — и растопыренные во все стороны флэшки.
И накой это надо. проще купить — либо внешний HDD либо SSD с переходником за 500 р. для внешнего подключения.
я бы лучше купил флэшку на 128 Гб она стоит 1300р это все равно дешевле SSD в 2 раза. да и не вижу смысла ставить винду на флэшку, у меня случались сбои с электричеством. зарекся.
Как я сэкономил $100 при помощи старых флешек и стал Кулибиным

Наверняка, у каждого и вас найдется несколько старых флешек или карт памяти. Данный способ хранения данных прошел пик своей популярности и находится на грани забвения. Сейчас балом правят облака, а флешки используются крайне редко. Можно вдохнуть вторую жизнь в старые флешки, и получить полезный функциональный гаджет.
Что будем делать

Всего за несколько минут можно превратить несколько USB-накопителей в скоростной SSD RAID-массив. Устройство пригодится в быту, а главное – достанется нам абсолютно бесплатно.
На нем удобно хранить копию данных из облака, которая обычно занимает много места и постоянно синхронизируются. Для современных SSD накопителей это настоящее зло.
RAID-массив отлично справится с хранением резервных копий. Бэкапы не будут занимать место на диске компьютера и смогут быть легко перенесены на другую машину. При использовании зеркального массива повысится надежность хранения данных благодаря наличию резервирования.
Несколько маленьких флешек можно превратить в диск большого объема. Старые накопители на 2-4 Гб, куда давно ничего не помещается, вместе смогут образовать один емкий диск равный их суммарному объему. На такой массив можно забросить базу данных, рабочие проекты или Blu-ray фильмы для просмотра на большом телевизоре.
Не забывайте, что некоторые RAID-массивы не работают при отсутствии одного из дисков. Так можно организовать зашифрованное хранилище. Помещаем данные на массив из нескольких флешек и, уходя из дома, забираем одну из них. Остальные накопители без недостающего не представляют никакой ценности, считать с них что-то будет невозможно.
Конечно, можно купить для этого внешний накопитель, цена на которые колеблется в районе $100, но куда интересней сделать такой гаджет самостоятельно.
Что нам потребуется для создания массива
- USB-хаб с большим количеством портов;
- рабочие флешки или карты памяти;
- 15 минут свободного времени.
Подготовка

Для начала соберем нашу конструкцию и выберем тип создаваемого RAID-массива.
Следует подключить все накопители к USB-хабу (в случае с картами памяти придется использовать карт-ридеры), а его в свою очередь к Mac.
В более ранних версиях OS X стандартное приложение Дисковая утилита позволяло создавать RAID-массивы из подключенных накопителей. Однако, разработчики из Apple решили, что нам такие функции не нужны в OS X El Capitan «выпилили» эту возможность, упростив Дисковую утилиту до предела.
К счастью, через год в Купертино опомнились и вернули расширенные возможности в виде Ассистента RAID.
Это нововведение порадует продвинутых пользователей не меньше общеизвестных новшеств системы. При желании проделать все манипуляции можно в приложении Терминал.
Приступим
Итак, для создания RAID-массива делаем следующее:
1. Запускаем приложение Дисковая утилита. 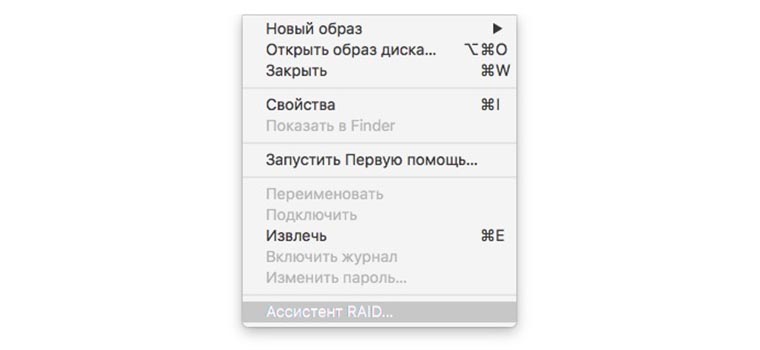
2. В строке меню нажимаем Файл – Ассистент Raid. 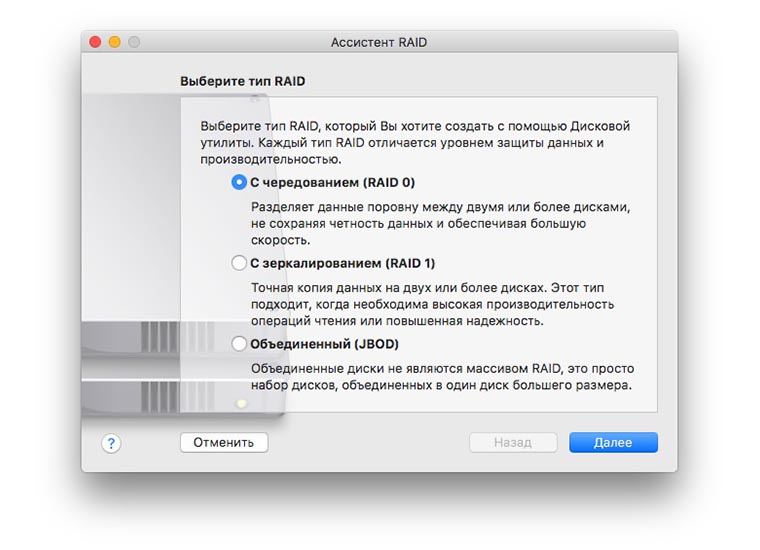
3. Выбираем тип массива, который будем создавать (об отличиях читайте ниже). 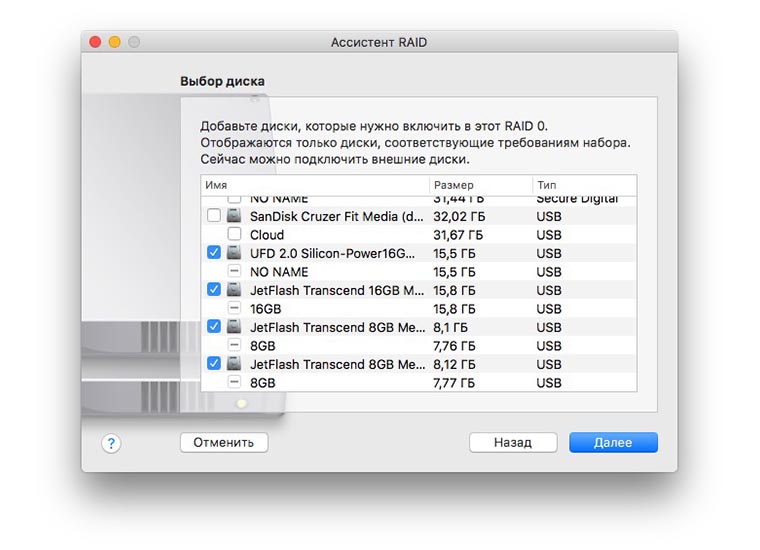
4. Отмечаем накопители, которые будут объединены в массив. 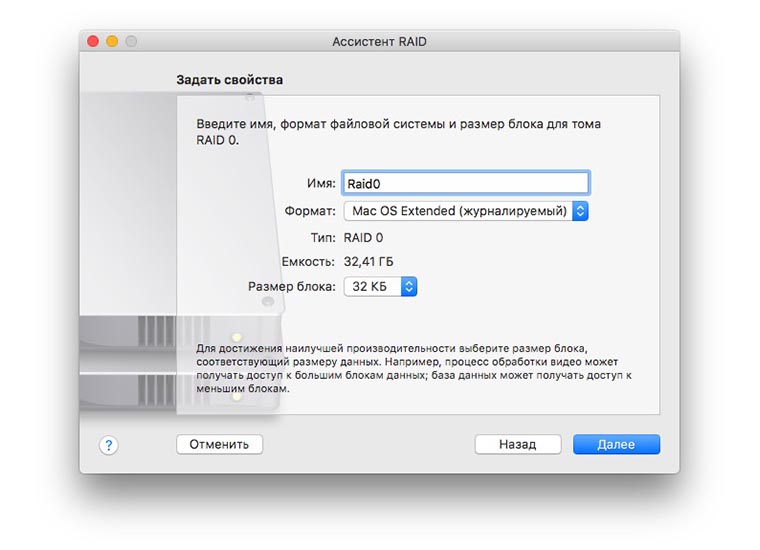
5. Присваиваем имя и указываем файловую систему. 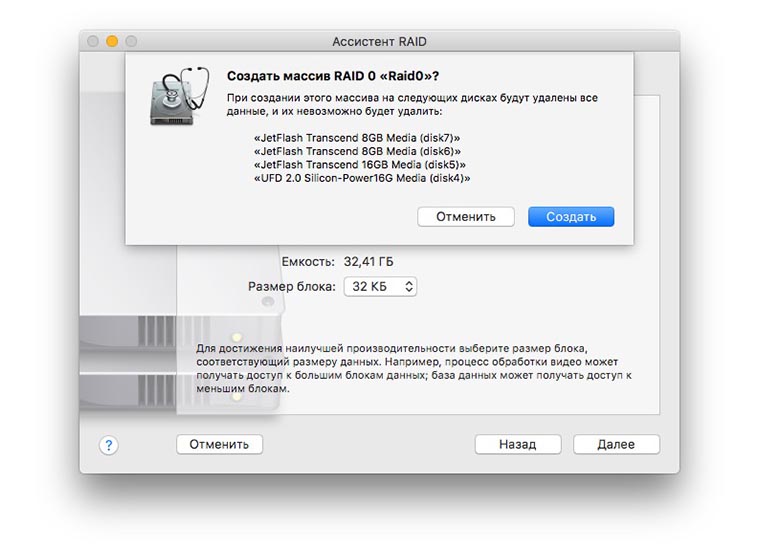
6. Нажимаем кнопку Создать и ждем окончания процесса. 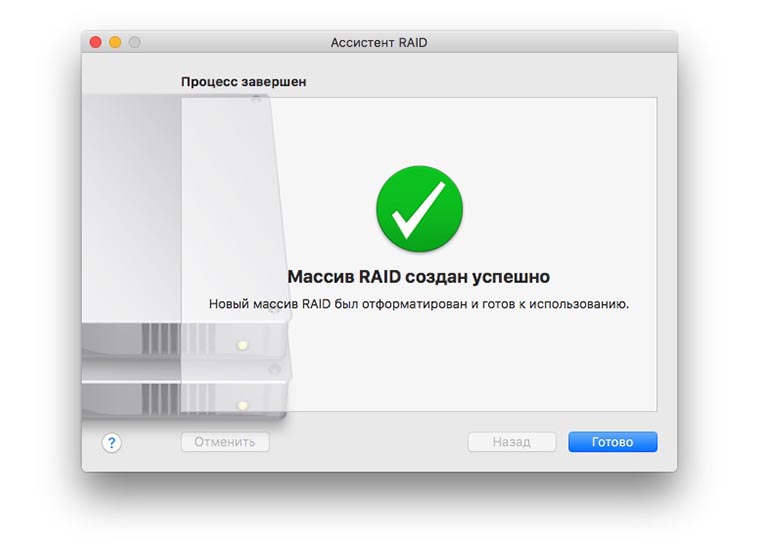
Теперь система будет видеть один съемный диск вместо нескольких отдельных накопителей. Для удаления массива достаточно запустить Дисковую утилиту, найти RAID в боковой панели, выделить его и нажать Удалить или отформатировать каждую флешку по отдельности. 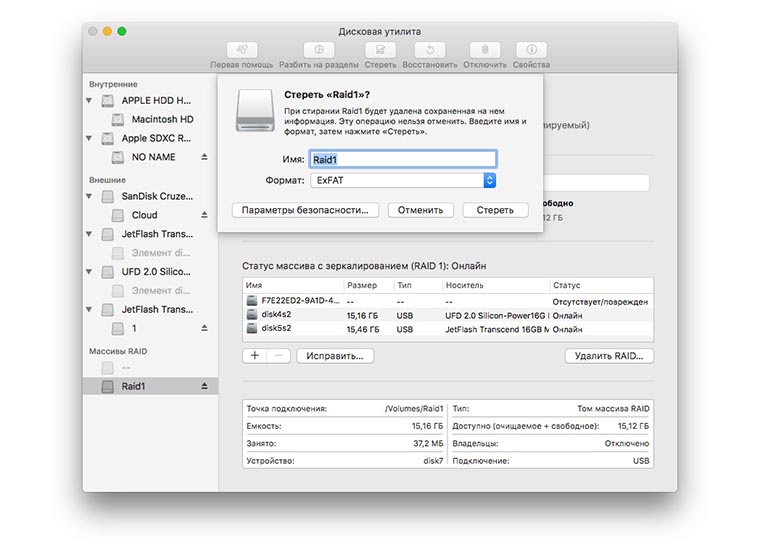
В процессе создания RAID система не позволит выбрать файловую систему, отличную от MacOS Extended, не переживайте, после создания массива в дисковой утилите можно будет отформатировать в Fat или ExFat.
Как выбрать тип массива
Существует несколько стандартов RAID, каждый из них имеет свои преимущества и недостатки. В зависимости от предполагаемого сценария использования мы будем использовать соответствующий класс RAID массива. Среди множества решений выделим три подходящих типа.
1. Массив с чередованием (RAID 0)
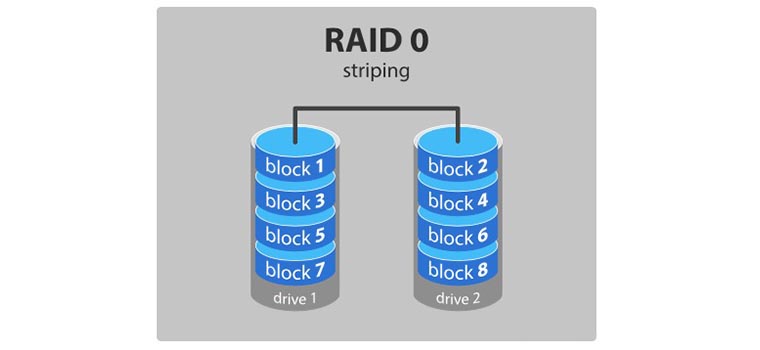
Для чего подойдет такой RAID
Массив пригодится тем, кто часто копирует большие объемы данных. Чередование позволяет разбивать файлы на несколько частей и записывать их одновременно на каждый из доступных накопителей. Можно хранить медиатеку на таком RAID-массиве, сбрасывать Blu-ray фильмы для просмотра на большом экране, держать копию данных из облака.
Преимущества
- увеличивается скорость чтения и записи данных.
Недостатки
- увеличивается вероятность потери данных, если один из дисков выйдет из строя, весь массив будет неработоспособным;
- если флешки разного объема, каждая из них будет использовать только объем, который равен объему меньшей флешки.
2. Массив с заркалированием (RAID 1)
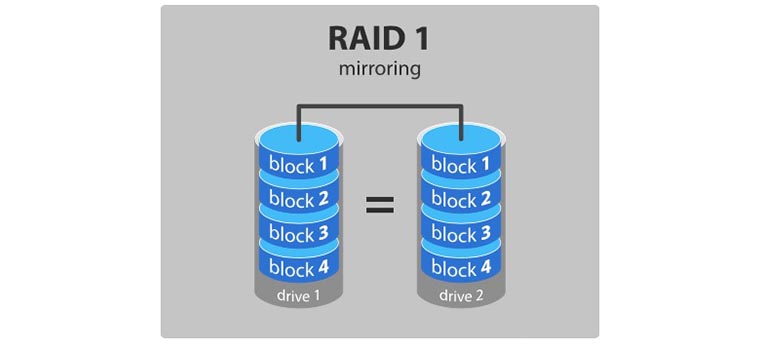
Для чего подойдет такой RAID
В таком массиве используется четное число накопителей, каждый второй является копией предыдущего, обеспечивая более высокий уровень надежности. Подобный массив отлично справится с хранением важной информации. Можно сохранять туда рабочие проекты, базы данных, важные бэкапы или файлы Time Machine. В случае выхода из строя одного накопителя, второй будет содержать копию.
Преимущества
- более высокая скорость чтения, чем у каждого из дисков по отдельности за счет распараллеливания запросов;
- высокая надежность, все данные доступны, если работает хоть один из съемных дисков.
Недостатки
- мы сознательно уменьшаем суммарный объем имеющихся накопителей в 2 раза;
- если флешки разного объема, каждая из них будет использовать только объем, который равен объему меньшей флешки.
3. Объединенный массив (JBOD)
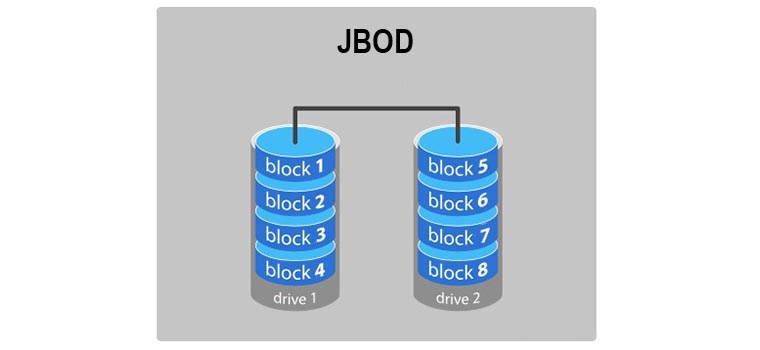
Для чего подойдет такой массив
По сути это не RAID-массив, а обычный логический раздел из нескольких физических дисков. С разделом такого вида можно без проблем объединить несколько маленьких флешек в один большой накопитель. На него поместится и большой фильм и файлы, которые раньше не помещались ни на одну из флешек.
Преимущества
- объем массива будет равен суммарному объему флешек;
Недостатки
- увеличивается вероятность потери данных, если один из дисков выйдет из строя, весь массив будет неработоспособным;
- скорость чтения и записи будет нестабильной и зависеть от того, с какой из флешек осуществляется работа.
Что в итоге
Можно получить накопитель нужного объема с хорошей скоростью записи/чтения. Экспериментируйте с увеличением количества флешек, но помните, что при подключении большого числа накопителей может потребоваться дополнительное питание для USB-хаба. Некоторые модели имеют возможность подключения внешнего блока питания.
RAID5 на microSD – версия 2016
Решил повторить эксперимент пятилетней давности.
Не знаю, почему, просто думал что что-то упустил.
Для тех, кому лень читать предысторию – это была попытка сделать RAID5-массив из говна и палок, а именно – набора microSD карт, USB-хаба и кабеля питания для этого самого хаба.
Опять-таки для тех, кому лень читать – это фейл, который, правда научил меня некоторым трюкам.
Чтобы не быть (в очередной раз) Капитаном-Очевидность, расскажу, зачем вам может понадобиться подобная хрень.
Причины “за”
- Вы параноик, и думаете что за вами следят и жесткие диски/SSD сплошь заражены бэкдорами от АНБ. Поэтому вы хотите сами собрать себе жесткий диск/ССД, но схему в интернете не нашли.
- Вы параноик и ждете “вежливых парней в сером”, которые придут к вам и попросят поделиться вашей коллекцией винтажной порнографии. А тут вы такие – херак! И флешку в кофемолку. Вжух, вжух – и no logs – no crime.
- У вас неограниченный доступ к залежам флешек.
- Вы просто больны на голову, ещё сильнее чем я.
Что может получиться
Короче, финально у вас, вполне возможно получится оттакая хреновина на выходе. И да, с синей изолентой всё становится лучше.

Это десять microSD-карт, установленных в ридеры, которые соответственно установлены в два семипортовых хаба, соединенных между собой.
Внутри программный RAID5, на нём btrfs с компрессией и принудительным коммитом каждые 10 минут (“compress=lzo,commit=600”).
Как оно вообще работает
Ну второй раз команду создания рейда в линуксе описывать не буду, но приведу некоторые tips & tricks
- Карточки изначально 4го класса (с распродажи), но при этом прокачаны до 6го путём оптимизации.
- Каждый из хабов питается от БП. Это чертовски важно для всей затеи – карта с ридером потребляет немного, когда одна. А когда их 10 – уже набегает.
- Не все ридеры одинаково полезны. Так, например с теми что на картинке просто повезло – они проходят тест на стабильность (распаковка 1 гб архива с исходниками – короче, кучей мелких файлов). А вот купленные в одном известном магазине – нифига, они на таком тесте “вылетают”. Кстати, ридеры тупо с Ali.
- btrfs с возможностью компресии на лету уменьшает количество обращений к диску, что ещё увеличивает как скорость работы, так и срок службы.
- На каждой карточки две партиции – одна мелкая и у нее есть лейбл, скажем raid03, на самом ридере тоже пометка “03”, вторая же партиция – собственно кусок рейда. То есть как бы диски не определились – sdc,sdd… в любом порядке – всегда можно вычислить и быстро заменить сломанную флешку.
Но, как говорится, don’t hold your breath – финально устройство либо потеряет флешку, либо сбросится один из хабов, либо просто одна из microSD придёт в негодность. Конечно, на то и RAID5, чтобы заменить “по быстрому”, но… слишком уж быстро вылетает :).
Ну и переходим ко объяснениям, почему, собственно так лучше не делать.
Не делайте так, потому что (причины против)
- Это дорого. Хотя, конечно если у вас неограниченный доступ к флешкам – тут сам Джа велел порезвиться, но возьмите калькулятор и посчитайте стоимость по сравнению с даже с жопским 60gb SSD от Smartbuy.
- Это не быстро, особенно на запись. Несмотря на “прокачку” флешек, у меня использовался один канал USB, то есть все запросы были “в очереди”. И нет, USB3 ничем не поможет. См. пункт выше.
- Это не надёжно. ПОТОМУ ЧТО. USB вообще не надёжен из коробки, тем более в его “рисовом” исполненнии. В теории устройство может “отключиться-подключиться” из-за помехи, а массив подумает, что часть накопителя “пропала”.
- Да нет у вас таких данных, которые интересны кому-либо, кроме вас самих. Поймите уже :). И нет, за вами не следят, потому что вы никому не нужны.
- Замена диска в массиве – не совсем тривиальная задача и требует некоторой тренировки. Подумайте, стоит ли ваша коллекция винтажного порно таких усилий ?
“Чему нас это научило”
Сразу вспоминается цитата из фильма “После прочтения сжечь”:
– Больше так не делать…
Теперь я знаю, как протестировать кардридер на стабильность, прокачать microSD, и то, что USB само по себе изобретение не совсем надежное – куцый кабелёчек где-нибудь в середине конструкции или недостаток питания – и вся конструкция начинает трещать по швам. Да, и хороший, годный USB-хаб – это лотерея.
Если очень хочется, то можно
В принципе, замена microSD на обычные “флешки” может привести желающих к успеху. Особенно, если у вас есть бесплатный источник подобных девайсов.
Хаб на 10 устройств (а не два последовательных) тоже даст больше надежности (в китаЯх встречаются сдвоенные 2х6). Правда в моём случае при работе на одноплатнике Cubieboard 2 почему-то определялись не все 10 портов хаба после перезагрузки – поэтому я остановился на 2х семипортовых, причём не самых бросовых.
Ну и конечно хорошие кабели и раздельное питание хаба играют не последнюю роль.
“Детишки, не покупайте наркотики. Становитесь рок-звездами и вы получите их бесплатно”.


